|
Alternatives Analysis
Alternatives Analysis is an optional step where the analyst can analyze different combinations of countermeasures with respect to their cumulative benefit/cost. An alternative is essentially one or more countermeasures bundled into an "alternative" that can be analyzed on it's own, but also compared to other alternatives to arrive at the best strategy for safety improvements. The user can analyze alternatives based on several measures, including the components of the countermeasure-level benefit-cost analysis as well as additional measures such as the estimated number of lives saved, injuries prevented, and total crashes prevented.
The screenshot below shows the Alternatives Analysis page.
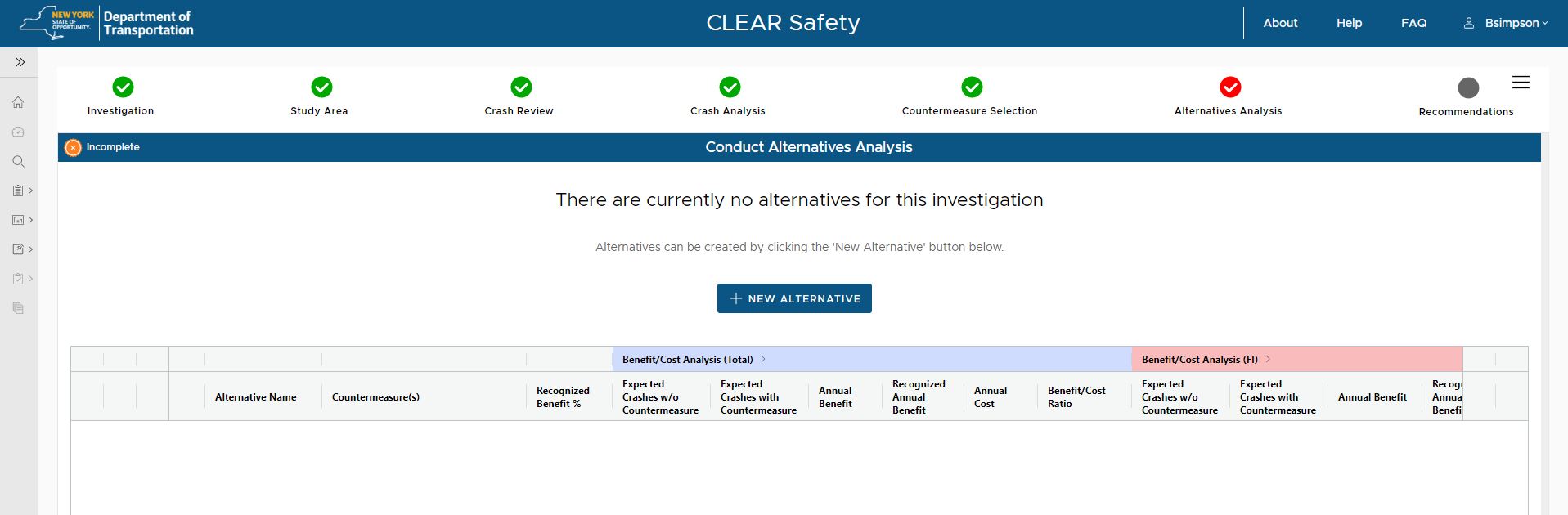
Creating a New Alternative
To create a new alternative, click the NEW ALTERNATIVE button. This will display the Alternative Details page as shown below. The Alternative Details panel is on the left, while the Countermeasures grid is on the right (this will contain the countermeasures that are included in this alternative).
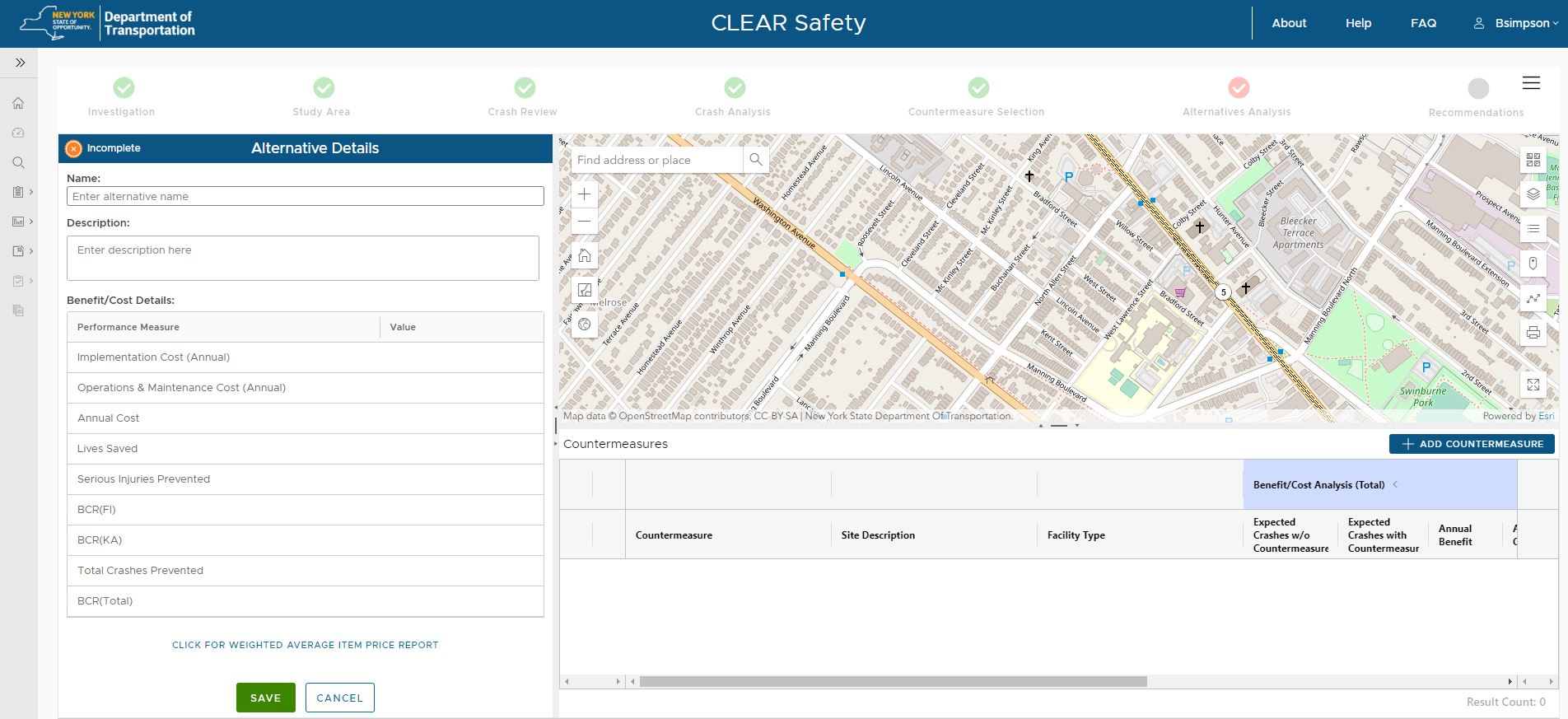
Within the Alternative Details panel on the left, the user should enter a name for the Alternative and an optional description. Next, the user will be required to add one or more countermeasures to this alternative. by clicking the ADD COUNTERMEASURE button above the grid.
Adding Countermeasures
To add a countermeasure to the alternative, click the ADD COUNTERMEASURE button above the grid. This will display the "Add Countermeasure to Alternative" dialog as shown below.
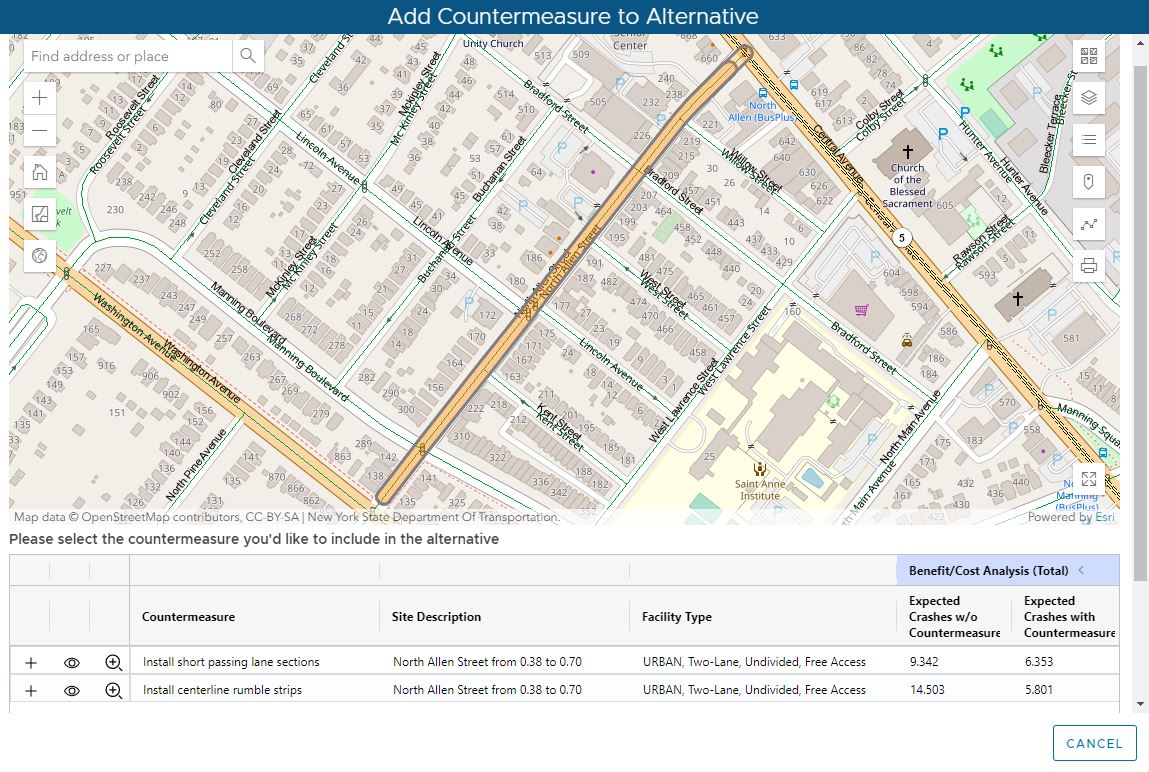
Each countermeasure that was added to the investigation in the previous step is listed in the grid along with a map display showing the location of each. The View (eye) button will toggle the visibility of the countermeasure on the map display, while the Zoom (magnifier) will zoom the map to the countermeasure location.
To add a countermeasure, click the Add (+) button. This will add the countermeasure, close the dialog and return the user to the Alternative Details page with the newly added countermeasure displayed in the Countermeasures grid as shown below.
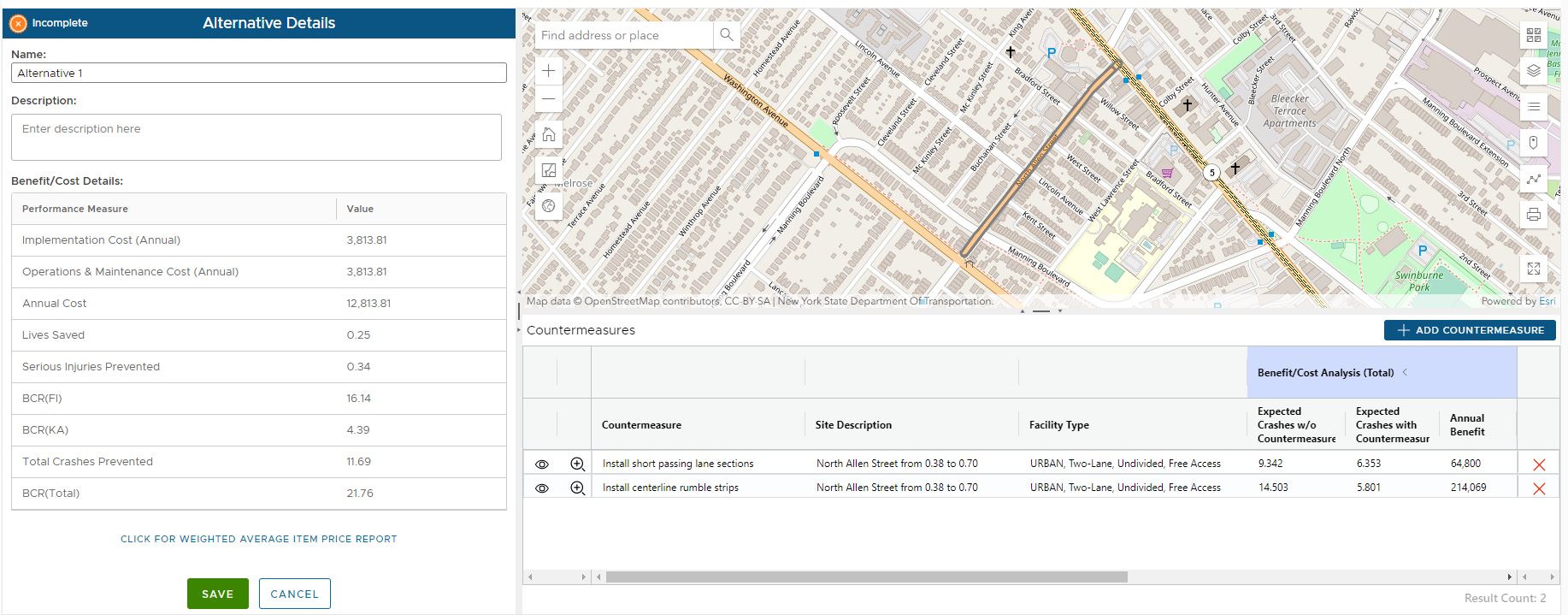
When done adding countermeasures to the alternative, click the SAVE button at the bottom of the left panel. This will save the Alternative to the investigation and return the user to the Alternatives Analysis main page where the new alternative will be listed in the grid as shown in the image below.
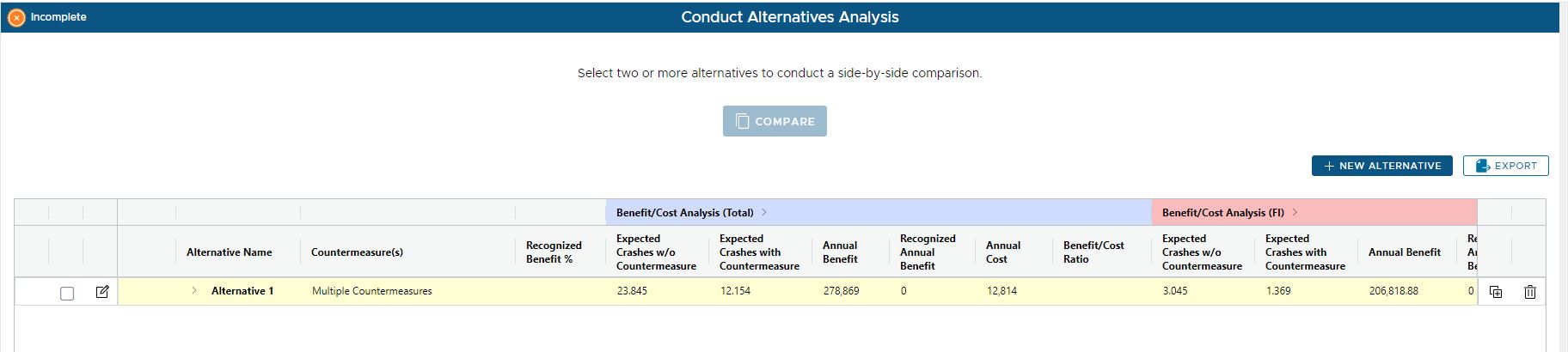
The Alternatives grid presents each alternative as a row with the cumulative statistics regarding the Benefit/Cost Analysis (BCA) for both total crashes and Fatal/Injury (FI). When an alternative contains multiple countermeasures (as shown in the image), the Countermeasures column reflects this and to the left of the Alternative Name is a group (>) icon. Clicking the group (>) icon will expand to multiple rows displaying each individual countermeasure and their respective individual BCA statistics.
Entering the Recognized Benefit
When combining multiple countermeasures as an alternative, it is important to consider the potential for overlapping effects. For instance, each individual countermeasure is associated with an estimated benefit (or disbenefit), but multiple countermeasures could address the same crash types and underlying risk factors, so the combined effect may not be as simple as adding the individual benefits. When an alternative is expanded exposing the individual countermeasures, the Recognized Benefit column is displayed such that each countermeasure contains a text box to be completed by the analyst. The user should enter the recognized benefit such that the percentages across all countermeasures within an alternative add up to 100%. Note: Using CLEAR Safety, the analyst can indicate the percent benefit to recognize for each individual countermeasure. This is generally applicable to alternatives that include multiple countermeasures, but an analyst could reduce the recognized benefit for any individual countermeasure as well. For further guidance on performing alternatives analysis, please refer to the Yellow Book.
Managing Alternatives
There are a series of functions both within the grid and outside of the grid that allow you to manage and further analyze alternatives. The sections below describe each function.
Editing an Alternative
To edit an alternative, click the Edit button (pencil icon) to the left of the Alternative name. This will display the Alternative Details page once again allowing you to change the Name or Description, as well as add or remove countermeasures.
Copying an Alternative
To copy (clone) an alternative, click the Copy Alternative button (box/plus icon) to the right of the BCA columns. This will display the "Copy Alternative Name" dialog. Enter a name for the new alternative (copy) and click the SAVE button. The selected alternative is copied to a new alternative with the specified name and will contain the exact same countermeasures as the source. You can then edit the alternative to adjust the countermeasures as desired to make the alternative unique.
Removing an Alternative
To remove an alternative, click the Remove Alternative button (trash icon) to the far right of the Alternative row. This will display a confirmation dialog. Click YES to continue to delete/remove the alternative.
Exporting the Alternative Grid
The Alternatives grid can be exported to a CSV or Excel file by clicking the EXPORT button above the grid. A dialog is presented allowing the user to choose the format of their file. Click the radio button for the preferred file type and click the EXPORT button.
Comparing Alternatives
While multiple alternatives can be analyzed directly from the Alternatives grid, a robust Comparison function is available that allows a "side-by-side" comparison of alternatives which includes additional performance measures that are not displayed in the alternatives grid such as Lives Saved, and Serious Injuries Prevented. To perform a "side-by-side" comparison of multiple alternatives, check the boxes (far left column in grid) for two or more alternatives to be compared. Next, click the COMPARE button at the top of the page. This will display the "side-by-side" comparison matrix at the top of the page as shown in the image below.
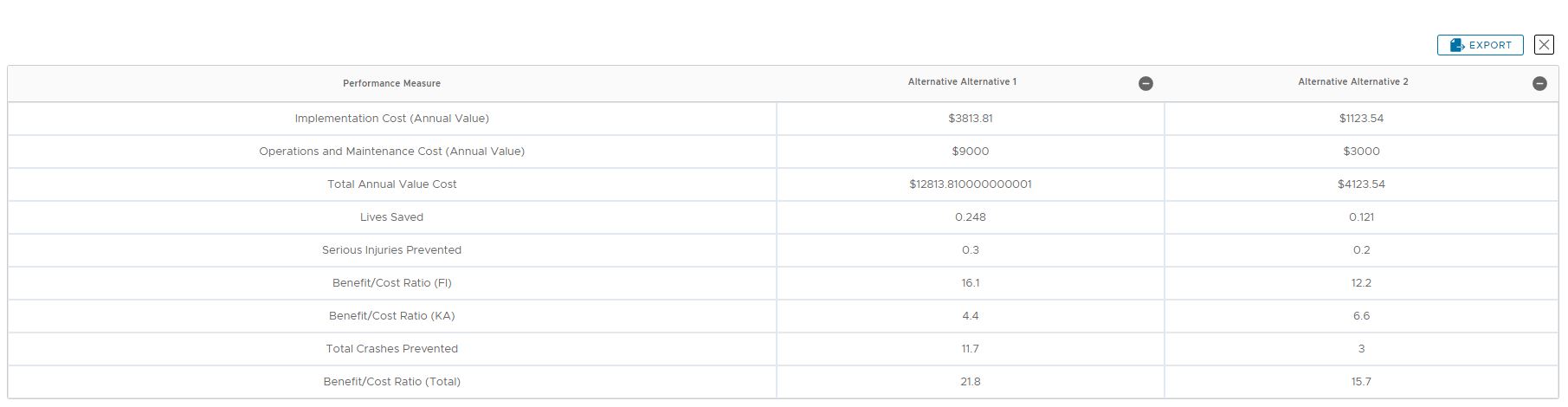
This matrix contains a series of performance measures on the left column, and each alternative in subsequent columns. The user can modify this comparison grid by removing individual alternatives if desired (this can be helpful when the user is comparing a larger number of alternatives and wishes to eliminate one or more from consideration while viewing). To remove a column from the comparison matrix, click the minus icon at the top of any column. Note: this will NOT Delete/Remove the alternative from the investigation. It simply removes the column from the comparison matrix.
Closing the Comparison Matrix
To close the comparison matrix, click the X button in the far upper right corner above the matrix
Exporting the Comparison Matrix
Similar to the Alternatives grid, the side-by-side comparison matrix can be exported to a CSV or Excel file by clicking the EXPORT button above the matrix. A dialog is presented allowing the user to choose the format of their file. Click the radio button for the preferred file type and click the EXPORT button.
When done analyzing alternatives, click the NEXT > button to proceed to the Recommendations step.
|