Crash Report Viewer
The Crash Report Viewer allows the user to view crash reports as well as generate batch reports which are a single, aggregated PDF file containing the primary crash reports from a list of cases.
The Crash Report Viewer can be launched from the CDV menu by selecting Reports > Crash Report Viewer from menu (Note: the Crash Report Viewer is launched in a separate browser tab and has it's own sidebar menu).
When launched, the default mode for the Crash Report Viewer is "Batch Report" mode (By Case Number). However, there are three different menu options available.
The sidebar navigation menu initially is collapsed, but clicking the expand icon ![]() at the top of the sidebar menu will expand the menu showing the following options:
at the top of the sidebar menu will expand the menu showing the following options:
.png)
Report by Case Number
This will display the dialog below, allowing the user to enter a single case number to retrieve and display the primary crash report for this case
.png)
To display the crash report for a specified case:
•Enter the case number in the text input box
•Click the Search button
The crash report is then displayed in the viewer as shown in the example image below (fictitious report shown):
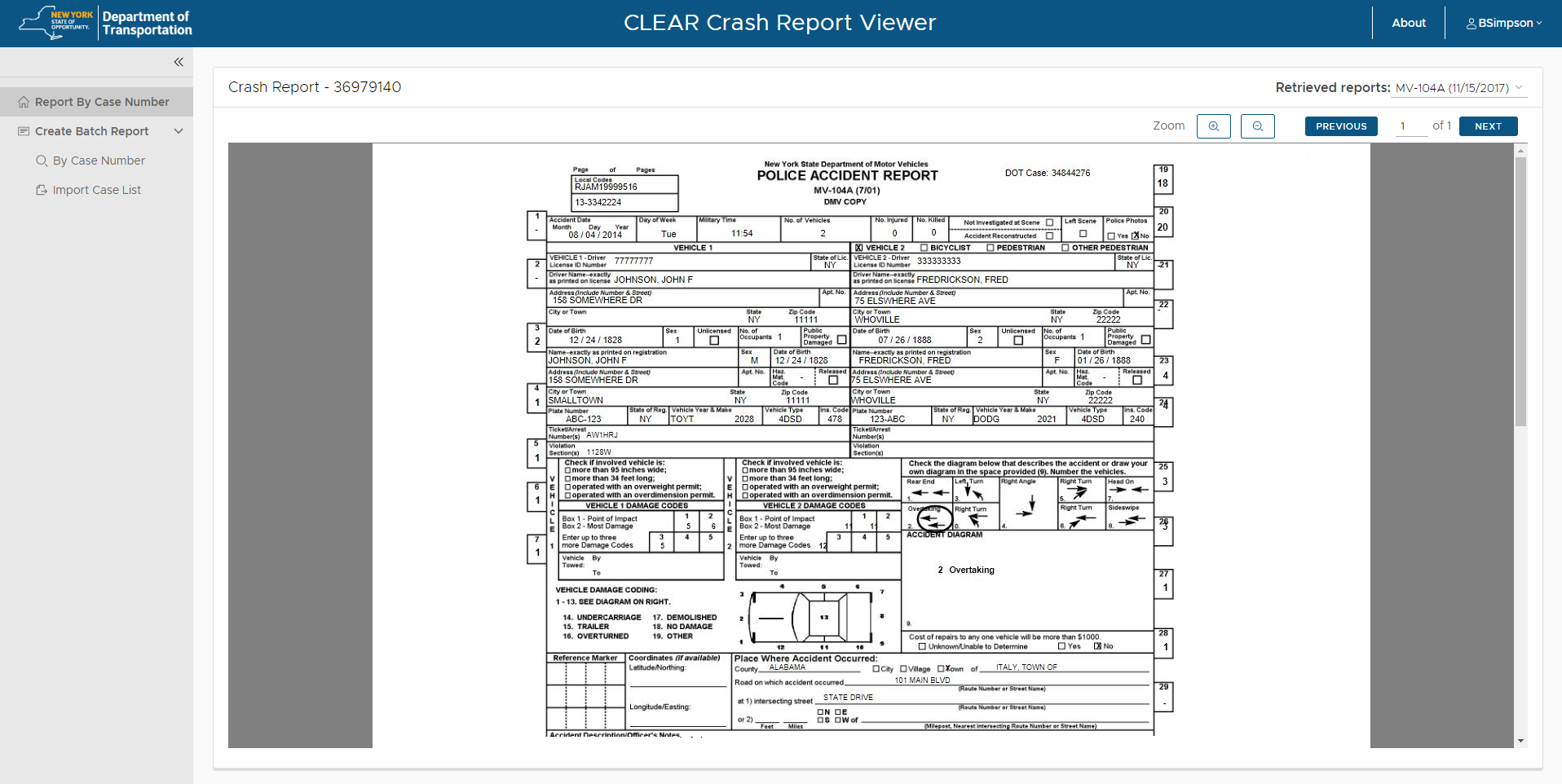
In the upper right corner of the viewer window, the following controls are available to zoom and navigate the report(s):
•Scroll bar - Scroll up and down the report page
•Zoom In button - Zooms in on the report
•Zoom Out button - Zooms out on the report
•Next and Previous Page buttons (for multi-page reports)
•Retrieved Reports Picklist - allows user to choose a different report (when a case has multiple reports)
Creating Batch Reports by Case Number
To generate a batch (aggregated) report file (PDF) by entering case numbers manually:
.png)
•Select Reports > Crash Report Viewer from CDV menu (the Crash Report Viewer is launched in a separate browser tab)
•Expand the Sidebar menu and select Create Batch Report>By Case Number from the menu
•Enter a case number and click the ADD button
•The case number is validated and then added to the grid below
•Repeat the previous two steps to add as many case numbers as desired
•If needed, click the Remove button on any cases to remove it from being included in the batch report
•When the case list is finalized, click the Generate Batch Report button to generate the aggregated PDF which is downloaded to the local machine
If needed, clicking the CLEAR button will clear ALL case numbers from the grid
?Creating Batch Reports by Importing a Case List
To generate a batch (aggregated) report file (PDF) by importing a case list:
.png)
•Select Reports > Crash Report Viewer from CDV menu (the Crash Report Viewer is launched in a separate browser tab)
•Expand the Sidebar menu and select Create Batch Report>By Case Number from the menu
•Click the Load... button
•From the file open dialog, navigate to the desired folder, select a properly-formatted .csv file, and click "Open" to load the file
•The case numbers from the file are loaded into the grid control
•If needed, click the Remove button on any cases to remove it from being included in the batch report
•When the case list is finalized, click the Generate Batch Report button to generate the aggregated PDF which is downloaded to the local machine
?If needed, clicking the CLEAR button will clear ALL case numbers from the grid